Crear en Windows 8 una red ad hoc para conectarse a internet con Wi-Fi
Como usar una computadora o Laptop con internet como un AP (punto de acceso) o HotSpot, para compartir la conexión con el teléfono celular o tableta mediante una red inalámbrica Wifi local. Usar el comando NETSH para crear e iniciar una red virtual hospedada.

Muchos no tenemos acceso a una red Wi-Fi en nuestro hogar, trabajo o estudio para conectar el celular o tableta, pero contamos con una conexión a internet por cable en una PC o Laptop.
Podemos convertir estos equipos en un AP (punto de acceso) o HotSpot sin tener que adquirir un dispositivo auxiliar, ni instalar ningún programa adicional.
El único requisito es que estos posean un adaptador de red inalámbrico, puede ser en forma de tarjeta o por USB en una PC.
Las Laptops o Notebook todas poseen integrado este adaptador.
En otros artículos escritos anteriormente mencionábamos como crear para eso una red local inalámbrica de alcance corto conocida como red AD HOC en Windows 7.
LINK Desgraciadamente las versiones de Windows 8 y Windows 8.1 no incluyen esta opción.
No obstante podemos mediante la línea de comandos crear e inicializar una red ad hoc que haga posible compartir la conexión.
No es nada difícil, aun sin tener experiencia usando la consola de CMD o Símbolo del sistema de Windows.
El primer paso es saber si la tarjeta o adaptador inalámbrico de nuestro equipo admite una "red hospedada".
Una red hospedada es una red virtual inalámbrica que se implementa y se muestra como si se tratara de una red física existente.
Haz lo siguiente:
En todos los pasos siguientes es necesario abrir una ventana de la consola de comandos o Símbolo de sistema como Administrador.
1- Usa para eso las teclas Windows + X y en el menú escoge: "Símbolo de sistema (administrador)"
2- Escribe en la ventana de la consola: netsh wlan show drivers
3- Presiona la tecla Enter.
Aparece toda la información del dispositivo.
Busca la línea que indica si se admite la red hospedada, como se muestra en la siguiente imagen.
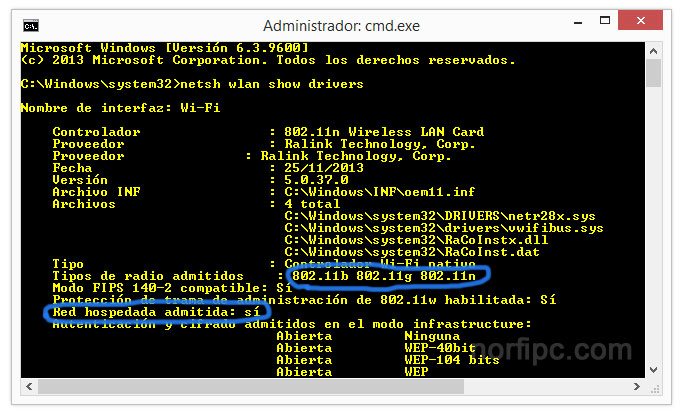
Adicionalmente se muestran otros datos útiles como son los modos de Wi-Fi admitidos y el tipo de autentificación y cifrado en el modo de infraestructura y ad-hoc.
Si ha sido exitosa la consulta podemos pasar al paso siguiente.
Sin cerrar la ventana de la consola introduce el siguiente comando y presiona Enter.
Sustituye en este ejemplo "red1" por el nombre que tendrá la red.
Sustituye "12345678" por una contraseña.
netsh wlan set hostednetwork mode=allow ssid=red1 key=12345678
No es necesario escribir todo el comando puedes copiar, dar un clic derecho en la consola y en el menú escoger: Pegar.
La consola debe mostrar el siguiente mensaje:
El modo de red hospedada se estableció en permitir
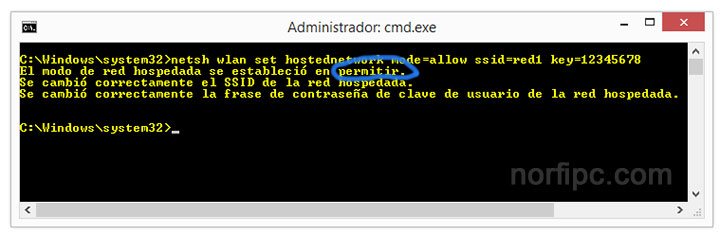
A continuación introduce lo siguiente y presiona Enter
netsh wlan start hostednetwork
De tener éxito recibiremos el siguiente mensaje:
Se inició la red hospedada
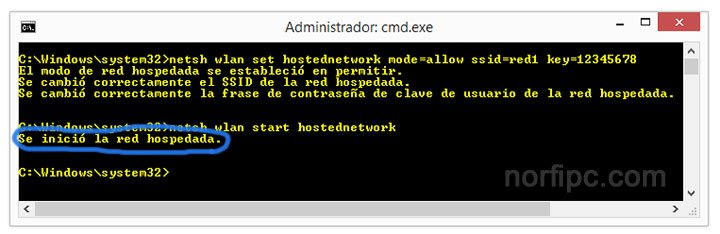
Si es así lo más difícil lo hemos pasado.
Si se recibe el mensaje:
No se pudo iniciar la red hospedada
En ese caso es necesario deshabilitar el adaptador de red en el Administrador de dispositivos y volverlo a habilitar.
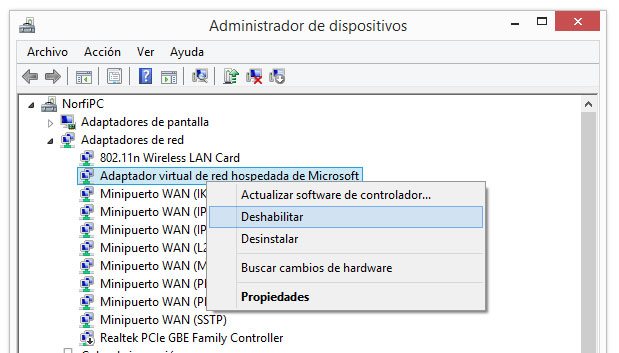
Ya puedes probar si el dispositivo, teléfono celular o tableta se conecta correctamente a la red creada.
El último paso es compartir nuestra conexión de internet, para eso haz lo siguiente:
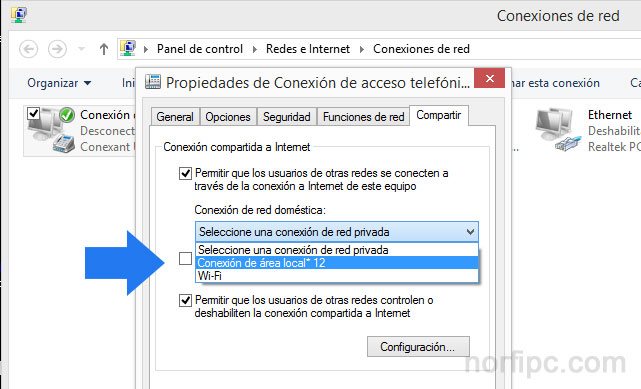
Ya puedes conectarte a internet y tendrás conexión en el dispositivo.
Hazte fan de nuestra página en Facebook, para recibir información técnica actualizada y trucos para el uso de la computadora, el celular e internet
Recibe en Twitter a diario, sugerencias sobre contenido útil e interesante, solo síguenos.
¡Damos follow-back a los que nos siguen!
Síguenos en Google+ y te seguimos de vuelta
Podemos convertir estos equipos en un AP (punto de acceso) o HotSpot sin tener que adquirir un dispositivo auxiliar, ni instalar ningún programa adicional.
El único requisito es que estos posean un adaptador de red inalámbrico, puede ser en forma de tarjeta o por USB en una PC.
Las Laptops o Notebook todas poseen integrado este adaptador.
En otros artículos escritos anteriormente mencionábamos como crear para eso una red local inalámbrica de alcance corto conocida como red AD HOC en Windows 7.
LINK Desgraciadamente las versiones de Windows 8 y Windows 8.1 no incluyen esta opción.
No obstante podemos mediante la línea de comandos crear e inicializar una red ad hoc que haga posible compartir la conexión.
No es nada difícil, aun sin tener experiencia usando la consola de CMD o Símbolo del sistema de Windows.
Conocer si el adaptador inalámbrico permite crear una red ad hoc
El primer paso es saber si la tarjeta o adaptador inalámbrico de nuestro equipo admite una "red hospedada".
Una red hospedada es una red virtual inalámbrica que se implementa y se muestra como si se tratara de una red física existente.
Haz lo siguiente:
En todos los pasos siguientes es necesario abrir una ventana de la consola de comandos o Símbolo de sistema como Administrador.
1- Usa para eso las teclas Windows + X y en el menú escoge: "Símbolo de sistema (administrador)"
2- Escribe en la ventana de la consola: netsh wlan show drivers
3- Presiona la tecla Enter.
Aparece toda la información del dispositivo.
Busca la línea que indica si se admite la red hospedada, como se muestra en la siguiente imagen.
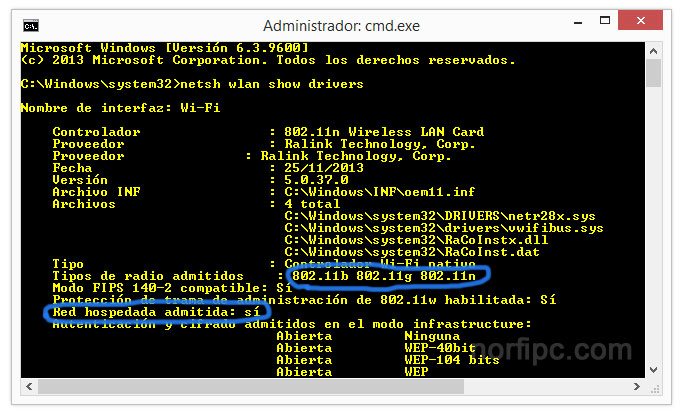
Adicionalmente se muestran otros datos útiles como son los modos de Wi-Fi admitidos y el tipo de autentificación y cifrado en el modo de infraestructura y ad-hoc.
✓ El modo de infraestructura es cuando la conexión es entre un punto de acceso y el equipo.
✓ El modo ad-hoc es la conexión creada entre el equipo y otro equipo o dispositivo distante solo unos metros.
✓ Los modos de autentificación son: Redes abiertas, WEP, WPA y WPA2.
En caso de no tener éxito es necesario actualizar el controlador del adaptador.✓ El modo ad-hoc es la conexión creada entre el equipo y otro equipo o dispositivo distante solo unos metros.
✓ Los modos de autentificación son: Redes abiertas, WEP, WPA y WPA2.
Si ha sido exitosa la consulta podemos pasar al paso siguiente.
Crear una red ad hoc o red virtual hospedada
Sin cerrar la ventana de la consola introduce el siguiente comando y presiona Enter.
Sustituye en este ejemplo "red1" por el nombre que tendrá la red.
Sustituye "12345678" por una contraseña.
netsh wlan set hostednetwork mode=allow ssid=red1 key=12345678
No es necesario escribir todo el comando puedes copiar, dar un clic derecho en la consola y en el menú escoger: Pegar.
La consola debe mostrar el siguiente mensaje:
El modo de red hospedada se estableció en permitir
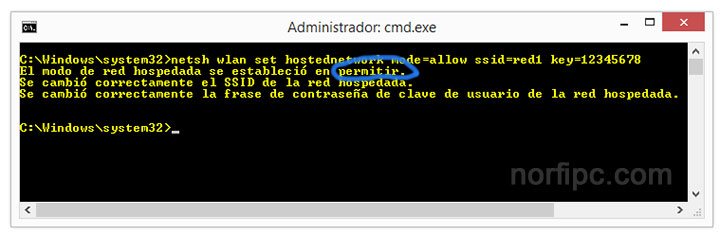
Iniciar la red ad hoc
A continuación introduce lo siguiente y presiona Enter
netsh wlan start hostednetwork
De tener éxito recibiremos el siguiente mensaje:
Se inició la red hospedada
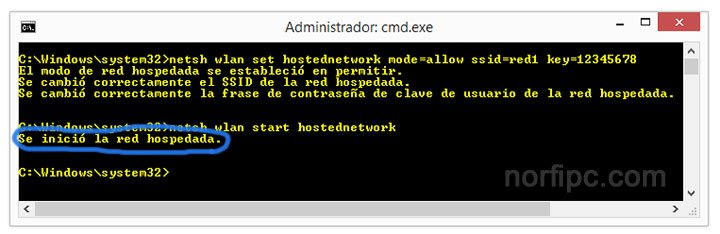
Si es así lo más difícil lo hemos pasado.
Error al inicializar la red ad hoc
Si se recibe el mensaje:
No se pudo iniciar la red hospedada
En ese caso es necesario deshabilitar el adaptador de red en el Administrador de dispositivos y volverlo a habilitar.
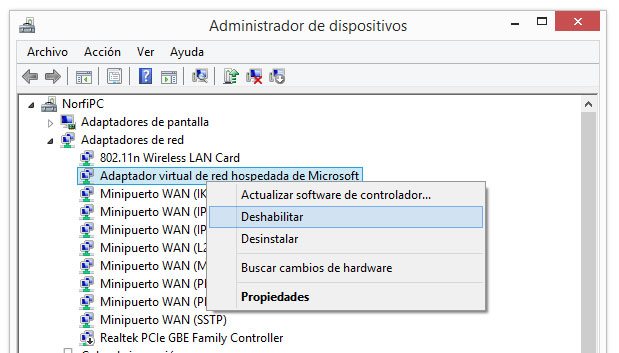
Ya puedes probar si el dispositivo, teléfono celular o tableta se conecta correctamente a la red creada.
Compartir la conexión de internet con la red ad hoc
El último paso es compartir nuestra conexión de internet, para eso haz lo siguiente:
• Abre Conexiones de red
• Da un clic derecho con el ratón en el icono de la red con la que nos conectamos a internet y escoge "Propiedades".
• Abre la pestaña Compartir.
• Marca la casilla: "Permitir que los usuarios de otras redes se conecten a través de la conexión de internet".
• En el menú desplazante escoge la red ad hoc creada.
• Presiona el botón "Configuración" y marca los protocolos a utilizar.
• Guarda los cambios.
• Da un clic derecho con el ratón en el icono de la red con la que nos conectamos a internet y escoge "Propiedades".
• Abre la pestaña Compartir.
• Marca la casilla: "Permitir que los usuarios de otras redes se conecten a través de la conexión de internet".
• En el menú desplazante escoge la red ad hoc creada.
• Presiona el botón "Configuración" y marca los protocolos a utilizar.
• Guarda los cambios.
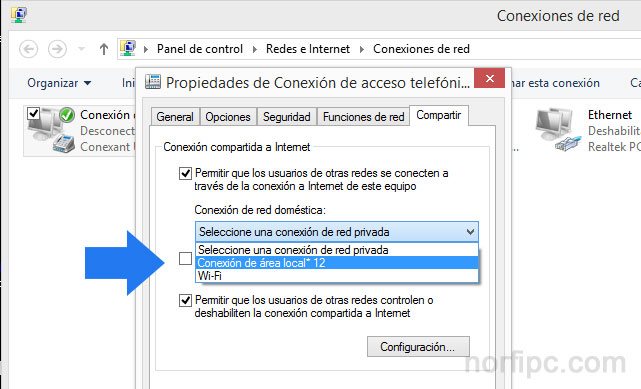
Ya puedes conectarte a internet y tendrás conexión en el dispositivo.
Hazte fan de nuestra página en Facebook, para recibir información técnica actualizada y trucos para el uso de la computadora, el celular e internet
Recibe en Twitter a diario, sugerencias sobre contenido útil e interesante, solo síguenos.
¡Damos follow-back a los que nos siguen!
Síguenos en Google+ y te seguimos de vuelta
https://norfipc.com/redes/crear-windows-8-red-adhoc-para-conectarse-internet-wifi.php
